top of page


Zoomの登録方法:スマホ・PC
オンラインミーティングアプリZoomを使いオンラインレッスンを受講することができます。
スマートフォン・パソコンでZoomアプリをダウンロードして下さい。

ステップ:01
iPhone/iPadご利用の方はアプリをダウンロード後にZoomアプリを開いて頂くと初期画面が開きます。
始めにサインアップ(会員登録)を行います。
・□のサインアップを押して下さい。
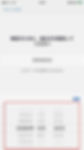
ステップ:02
①□で誕生日を設定して下さい。
②誕生日を設定したら確認を押して下さい。

ステップ:03
①□内にメールアドレスを入力して下さい。
②□内にお名前を入力して下さい。
③入力が終わりましたらサインアップを押して下さい。

ステップ:04
①サインアップを押すと「○○○@○○.co.jpに確認メールを送信しました。」と表示されますのでOKを押して、メールアドレスをご確認ください。
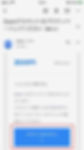
ステップ:06
①メールアドレスを確認するとZoomからメッセージが届いています。
届いたメールの中の□アクティブなアカウントを押して下さい。

ステップ:07
①画面に「Are you signing up on behalf of a school!?」と出たら「いいえ」を押し「続ける」を押して下さい。

ステップ:08
①Zoomからのメールのアクティブなアカウントを押すとアカウント情報ページに移動します。ここで□名前を入力し、□パスワードを入力し、□パスワードを再入力して、続けるを押して下さい。

ステップ:09
①仲間を招待コーナーに入りますので、こちらは□スキップして下さい。(このまま友達を紹介して下さい。というものなので、アプリ利用に何の問題もありません。)

ステップ:10
①ミーティングのテストまできたらアカウント登録完了です。一度閉じてからアプリを立ち上げサインインをして下さい。
スマートフォンアカウント登録後オンラインレッスンの受講方法
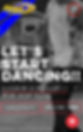
ステップ:01
①ホームページに会員登録を済ませて下さい。
(会員登録認証作業を行うので、ログインできるまでお時間がかかります。ギリギリでの登録は避け、前もってご登録ください。)
②会員登録が終わりましたら○の三を押して下さい。

ステップ:02
①□の「オンラインレッスン 」を押して下さい。

ステップ:03
①ご自身が受講しているクラス(ダンスクラス・子供のダンスクラス・カルチャークラス)を押して下さい。
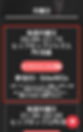
ステップ:04
①受講するレッスンを確認し「オンラインレッスン 開始」を押して下さい。
(Zoomアプリをダウンロードしていれば、「オンラインんレッスン」を押しただけでアプリが自動で立ち上がります。アプリが立ち上がり万が一参加IDを求められたら、参加IDを入力して下さい。)
開催曜日・開催時間・受講レッスンをご確認ください。オンラインレッスン はレッスン開始10分前から入ることができます。

ステップ:05
Zoomアプリが立ち上がりますが「ミーティングのホストは間もなくミーティングへの参加を許可します。」と表示されます。
(ホストとはスタジオ側のことで、オンラインレッスン の主催者(Fame)になります。参加者はホスト(Fame)がレッスン参加の承認を待って下さい。)
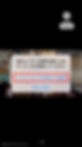
ステップ:06
①ホストが承認をすると画面が変わりスタジオの映像が映ります。そこに「他のユーザーの音声を聞くにはオーディオに参加して下さい」とメッセージが出ます。□「インターネットを使用した通話」を押して下さい。

ステップ:07
レッスン画面が立ち上がります。立ち上がった画面ではスタジオ側は見えていますが、スタジオ側からご自身は見えない設定になっています。
①□のビデオを開始を押して、カメラマーク上の赤斜線を消して下さい。(このアイコンは隠れているので、画面を1度触るとしたから出現します)
②カメラマークの赤斜線が消えると□にご自身の映像が映ります。
(機種によって外側のカメラ設定になっている場合があるので マークを押してカメラを自分側に設定して下さい。
③自分側の音声を出したくない時は□「ミュート」を押すと 斜線が入り、自分側の音声が相手に出なくなります。
レッスンが始まると、BGMとインストラクターの声が聞こえますので、画面を見ながらレッスンを受講して下さい。
パソコンアカウント登録方法

ステップ:01
①Zoomホームページに入り、右上の□「サインアップは無料です」を押して下さい。

ステップ:02
①□で誕生日を設定して下さい。
②誕生日を設定したら「続ける」を押して下さい。

ステップ:03
①□内にメールアドレスを入力して下さい。
②□入力が終わりましたらサインアップを押して下さい。

ステップ:04
①メールアドレスを確認するとZoomからメッセージが届いています。
届いたメールの中の□アクティブなアカウントを押して下さい。

ステップ:05
①画面に「Are you signing up on behalf of a school!?」と出たら□「いいえ」を押し□「続ける」を押して下さい。

ステップ:06
①Zoomからのメールのアクティブなアカウントを押すとアカウント情報ページに移動します。ここに□名前、パスワード、パスワードを再入力して、□続けるを押して下さい。
お名前は実名フルネームでご入力ください。レッスン受講時に、ご予約いただいたお名前が確認できない場合はオンラインレッスン を受講できない時がございます。予めご了承ください。

ステップ:07
①ここまで来たら、アカウント登録は完了しています。□の「zoom」を押してトップページの戻って下さい。
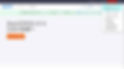
ステップ:08
アカウント登録が終わったら、パソコン用アプリをダウンロードします。
①右上の□「リソース」を押して、□「Zoomをダウンロード」を押して下さい。

ステップ:09
①「ミーティング用Zoomクライアントをダウンロードしますので、□の「ダウンロード」を押してダウンロードし、お使いのパソコンの指示に従ってアプリをダウンロードしてご利用ください。(アカウント登録はあくまで会員登録と同じもので、アプリはアプリと別物です。アプリをダウンロードしなくてもZoomホームページからレッスンを受けることは可能ですが、アプリを使用するともっと便利に使いやすく受講する事ができます。)
パソコンでのアカウント登録後の使い方

ステップ:01
①ホームページに会員登録を済ませて下さい。
(登録後スタッフが会員登録認証作業を行うので少々ログインできるまでお時間がかかります。ギリギリでの登録は避け、前もってご登録ください。)
②会員登録が終わりましたら□の「オンラインレッスン 」を押して下さい。

ステップ:02
①ご自身が受講しているクラス(ダンスクラス・子供のダンスクラス・カルチャークラス)を押して下さい。

ステップ:04
①受講するレッスンを確認し「オンラインレッスン 開始」を押して下さい。
(Zoomアプリをダウンロードしていれば、「オンラインんレッスン」を押しただけでアプリが自動で立ち上がります。アプリが立ち上がり万が一参加IDを求められたら、参加IDを入力して下さい。)
開催曜日・開催時間・受講レッスンをご確認ください。オンラインレッスン はレッスン開始10分前から入ることができます。
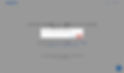
ステップ:05
Zoomのホームページに自動出入り「このページでzoom.usを開くことを許可しますか?」と表示されますので、□の許可を押して下さい。自動でアプリが立ち上がります。
(ホストとはインストラクター側のことで、オンラインレッスン の主催者(Fame)になります。参加者はホスト(Fame)がレッスン参加の承認を待って下さい。)

ステップ:06
許可を押した後に自動でアプリが立ち上がります。画面に「ミーティングのホストは間もなくミーティングへの参加を許可します。もうしばらくお待ちください。」と表示されますので、ホスト(スタジオ)側の承認をお待ちください。(講師が参加する方のお名前を確認してから承認をいたします。)

ステップ:07
レッスン画面が立ち上がり「他のユーザーの音声を聞くにはオーディオに参加して下さい」とメッセージが出た場合は「インターネットを使用した通話」を押して下さい。
立ち上がった画面ではスタジオ側は見えていますが、スタジオ側から□ご自身は見えない設定になっています。
①□のビデオを開始を押して、カメラマーク上の赤斜線を消して下さい。(このアイコンは隠れているので、画面を1度触るとしたから出現します)
②カメラマークの赤斜線が消えると□にご自身の映像が映ります。
③自分側の音声を出したくない時は□「ミュート」を押すと 斜線が入り、自分側の音声が相手に出なくなります。
レッスンが始まると、BGMとインストラクターの声が聞こえますので、画面を見ながらレッスンを受講して下さい。
レッスンが終了したら、右下の「終了」を押して退出してください。
bottom of page
